Would you like to know what your customers really think about you?
If someone has a bad time using your product or service, they might tell you about it. But often, they’ll tell their friends instead. Wouldn’t you love to be able to eavesdrop on those conversations, so you can find ways to improve your offering?
Or perhaps you’d like to know when people are saying good things about you. Then you could thank them directly, or maybe even invite them to write a testimonial or review about your products or services.
Gathering honest feedback about your business can be incredibly useful. But how do you find out where these people are talking, or what they’re saying? The internet is a big place!
Fortunately, there are some handy tools and tricks that can help you keep an ear to the ground — with very little effort. In this article, you’ll learn three easy ways to keep tabs on what your customers are saying about your business.
Ready? Let’s start listening!
1. Get Google to email you whenever you’re mentioned on the web
One of the easiest ways to discover what people are saying about your business is to use the free Google Alerts service.
This service emails you whenever Google finds any new mentions of your brand name, product name, or any other phrase you want to monitor. It trawls through most of the sources that the regular Google search uses, including the web in general; news sites and blogs; video sites; discussion forums, and more.
Here’s how to set up an alert for your business:
- Open the Google Alerts page.
Visit https://www.google.com/alerts/ in your browser. If you’re not signed into your Google Account then click the Sign in button and sign in. (Alternatively, you can sign in after you’ve created your alert.) - Enter the topic for your alert.
In the Create an alert about… box, type in the word or phrase that you want to monitor. Here are some ideas that you might like to try:- Your brand name. This works best if you’re fairly well-known of course. You’ll get alerts whenever someone mentions your brand.
- Your product or service name. This sends you alerts whenever someone is talking about your offerings (whether positively or negatively!).
- Your own name. As the business owner, you’re closely associated with your brand name. So it’s worth setting up an alert to see what people are saying about you!
- Your competitors. Try setting up an alert for a competitor’s brand name, product name, or service name. You’ll get to see how people view your competitor’s offering. This can help you to differentiate from your competitor, or to make your offering better than theirs.
- Phrases used in your industry. For example, if you’re in the online coaching field, you could set up an alert for “online coaching” or “Skype coaching”. This technique can be great for learning about the latest developments in your field, which can help you when it comes to designing your products and services.
- Set options for your alert.
Click the Show options link to display a set of options to customise your alert. For example, the How often option lets you choose how frequently you want to receive emails, while Sources lets you fine-tune the types of content that Google searches through (websites, blogs, news sources, books, and so on).
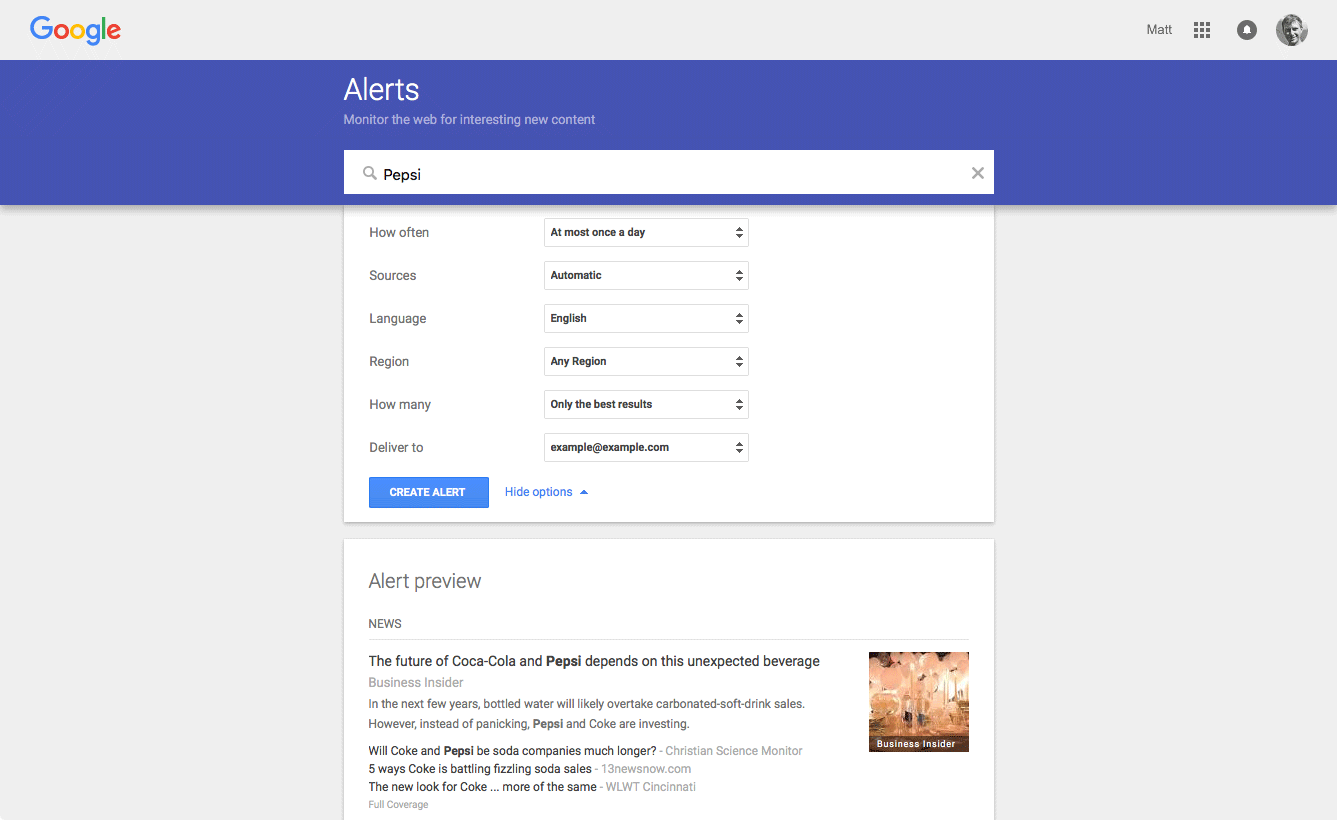
- Preview your alert.
At the bottom of the page, you see the kind of results that you’ll get once you create your alert. If you’re not happy with the results, go back to Steps 2 and 3 above to tweak your alert. - Create the alert.
When you’re happy with the way your alert looks, click the Create Alert button to finish creating your alert.
You’ll immediately get a Google Alert email with your first set of results!
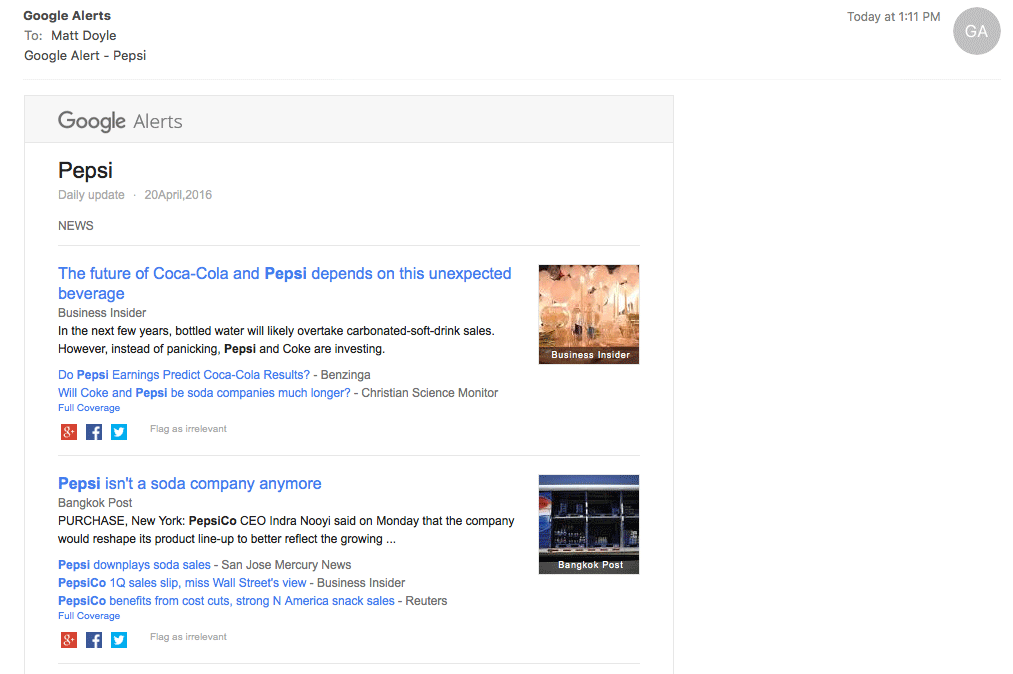
From now on, whenever Google finds something new about your topic, it will email you according to the schedule you set up for your alert.
You can also tweak the alert after you’ve created it. Just visit https://www.google.com/alerts/ to view your alerts. Click the pencil icon to edit an alert, or the trash can icon to delete it. Simple!
Want to get more advanced with Google Alerts? You can use Google’s search operators to fine-tune your alerts so they give you exactly the information you want. For example:
- To get alerts for an exact phrase, surround the phrase with quotes: “Elated Communications”.
- To include unknown terms in an exact-phrase search, use asterisks. For example, “selling hand-made * online” will find phrases such as “selling hand-made jewellery online”, “selling hand-made clothing online”, and so on.
- To get alerts from one specific site, use the site: operator. For example, scarf site:etsy.com finds all mentions of the word “scarf” on Etsy.
- To find pages that contain any one of several different keywords, use the OR operator. For example, Pepsi OR Coke will find pages containing the word “Pepsi” or the word “Coke” (or both).
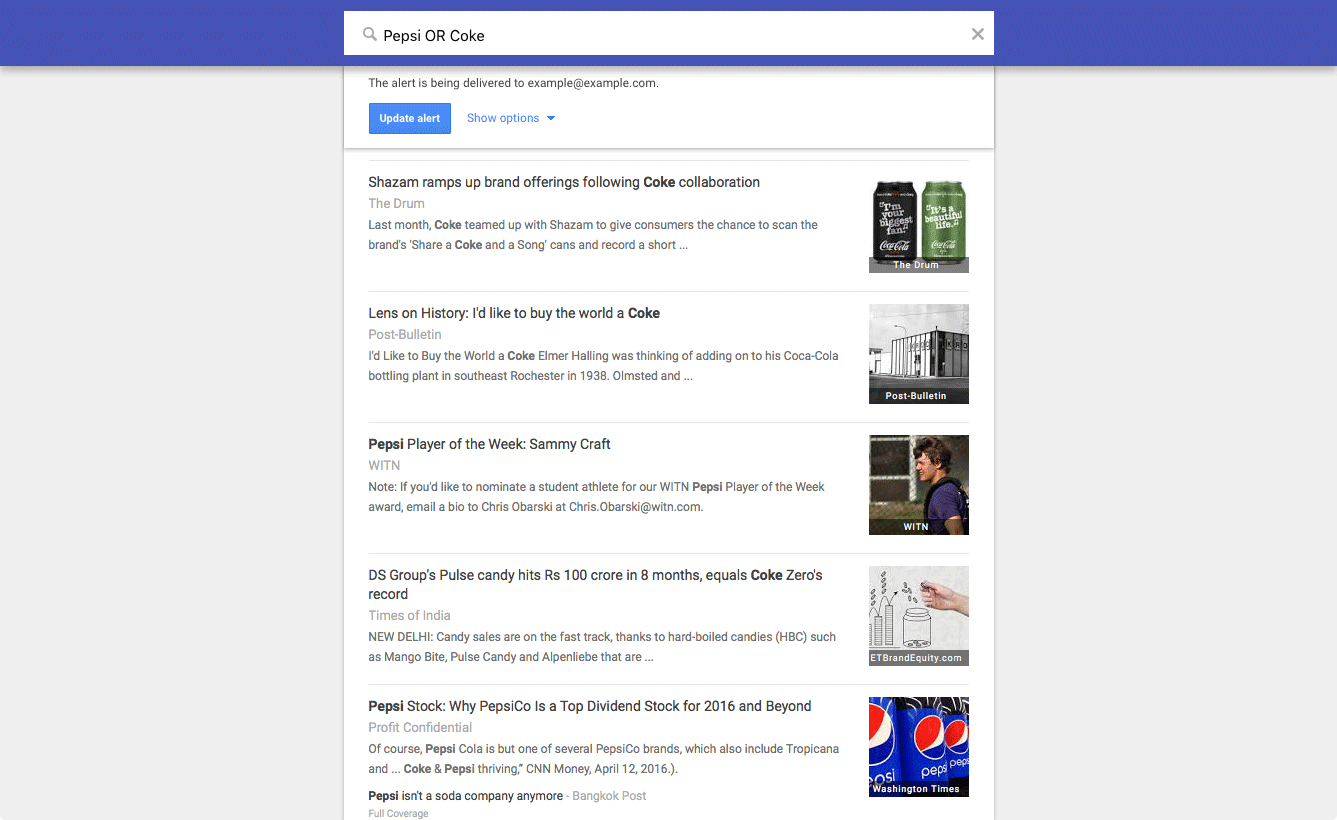
2. Monitor your brand on Twitter with advanced searches
If you’re a Twitter user, you’ve probably used the search box at the top of the Twitter site. You can use it to search the whole of Twitter for the latest tweets related to your brand or industry. It’s a fantastic way to keep up to date with the latest developments in your field.
To really get the most out of Twitter search, though, you need to use its Advanced Search feature. To access it, just visit this URL in your desktop web browser:
https://twitter.com/search-advanced
Alternatively, on any Twitter search results page, you can select More Options > Advanced Search.
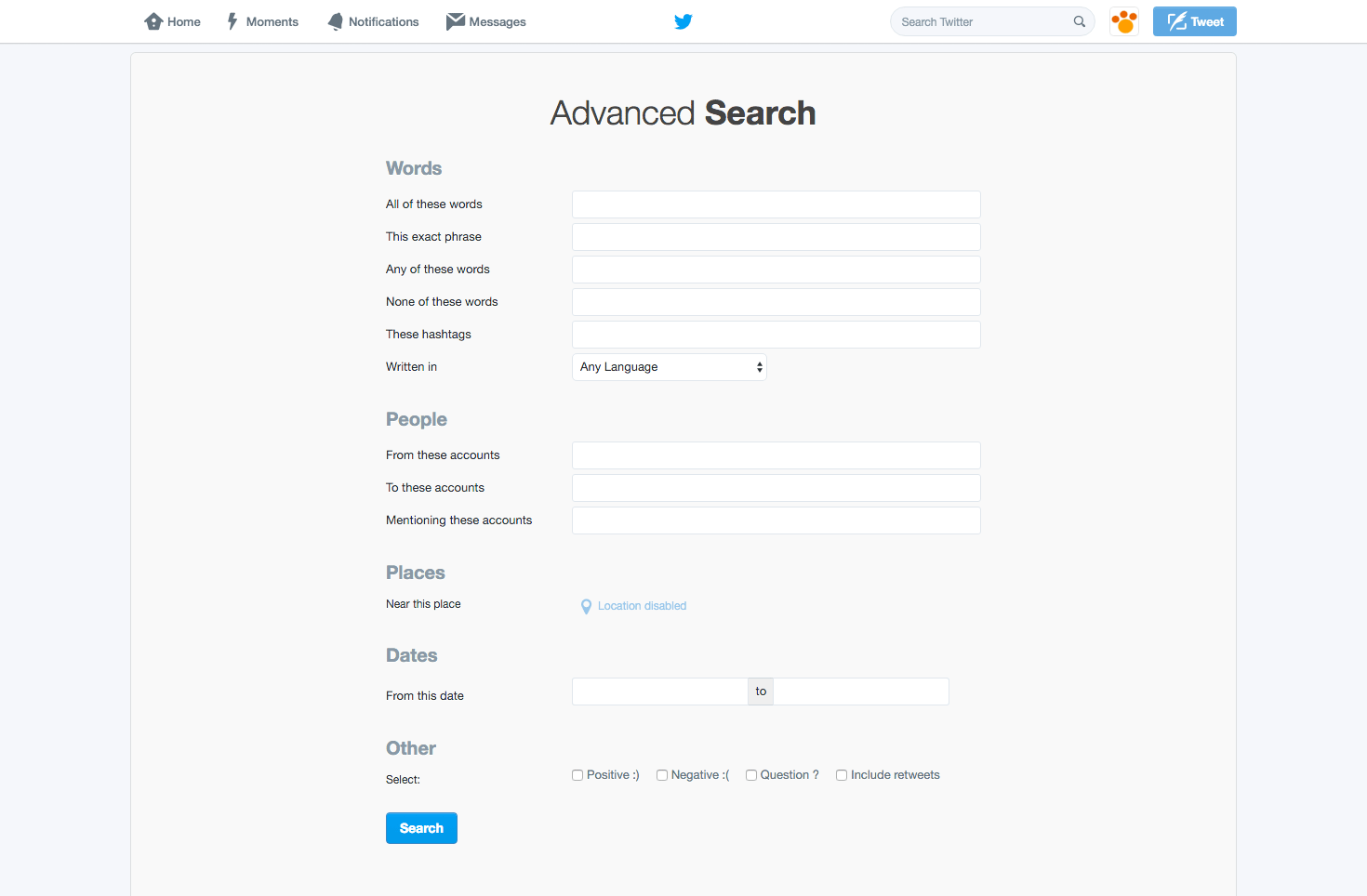
Use the Advanced Search page to zero in on just the tweets that are relevant to you. For example:
- To show tweets that include all the words “online”, “marketing” and “strategies”, type online marketing strategies into the All of these words box.
- To show tweets that only include the exact phrase “online marketing strategies”, type online marketing strategies into the This exact phrase box.
- To show tweets that include the word “marketing” but not the word “offline”, type marketing into the Any of these words box, and offline into the None of these words box.
- To include tweets directly from, directly to, or mentioning a specific Twitter account — such as the account of your competitor — use the People boxes. For example, to show tweets sent to @Microsoft, type @Microsoft into the To these accounts box.
- To find tweets that were posted within a certain date range, use the two Dates boxes. For example, to find only tweets posted since the start of 2016, enter 2016–01–01 into the From this date box.
- To show only negative tweets (tweets containing a “sad” emoticon), click the Negative : ( checkbox. Excellent for finding out when people are unhappy with you (or your competitors!).
When you’ve finished setting up your search options, click the Search button to view the results of your advanced search.
After creating your advanced search, it’s a good idea to save it so that you can access it regularly. To do this, click More options on the search results page, then click Save this search:
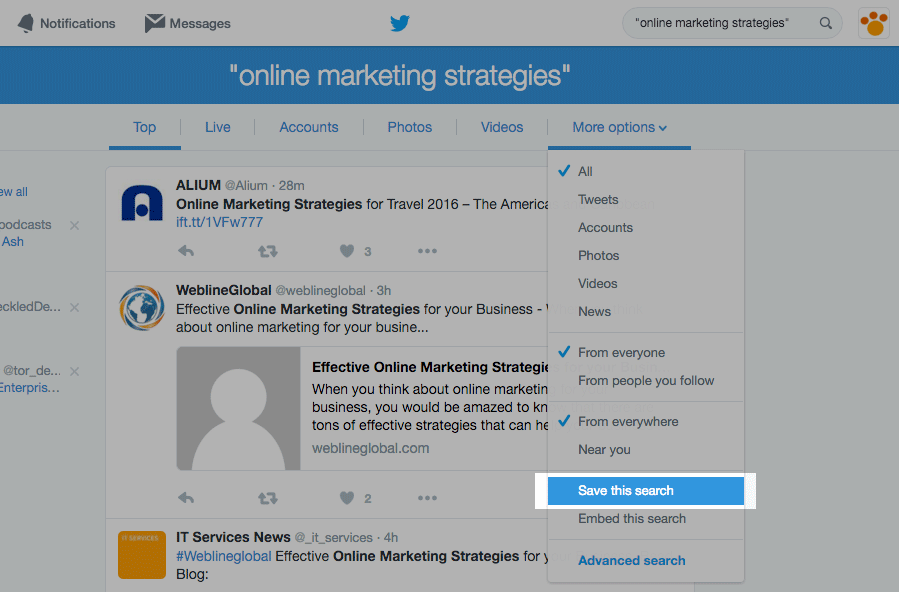
To access your saved search later, click the Search Twitter box. A drop-down menu appears listing your saved searches; just click your saved search to bring up the current search results. (This works in the Twitter mobile app too!)
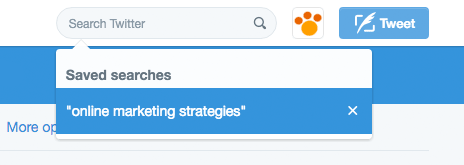
3. Go pro with a media monitoring service
Want to take your gossip tracking to the next level? Then sign up for a media monitoring service. This gives you several benefits over the two methods outlined above, including:
- Deep searching. Media monitoring tools can search much more than just the web in general. They also deep-dive into social media platforms, forums such as reddit, review sites like TripAdvisor, Amazon and Yelp, and many other types of media to find all the corners of the internet where your brand is being talked about.
- Easy to reply to complaints or compliments. Often you can post from your social media accounts straight from these tools. So the moment you get an alert showing that someone has said something about your product or service, you can reply to them straight away. Many tools also support teams, so if you have a colleague or VA who handles your marketing, you can give them the ability to read and reply to alerts too.
- Fine-grained alerts. You can easily set up alerts that include all keywords or any keywords, as well as exclude irrelevant keywords and websites from an alert. This ensures that each of your alerts is specifically about your brand, product, or service.
- Detailed reports. Most of these services include historical reports of your alerts, so you can see at a glance how the interest in your product, service, or industry is changing over time.
For example, Mediatoolkit is a great media monitoring service to get started with. It offers a free subscription for one query (keyword), so you can get a feel for how the system works before plunking down a monthly fee for the pro subscription.
Here’s how to set up your first query in Mediatoolkit. Let’s say you happen to work on the marketing team for Zapier, a popular automation service. The first thing you’ll probably want to do is add a query for your brand name. Here’s how to do it:
- Sign up for Mediatoolkit.
Visit their homepage and enter your email address to sign up for free. - Enter your brand name.
Type Zapier into the box at the top of the Mediatoolkit main page. - Add the query.
Click the Save Zapier to a new group Zapier option that appears below the search box:
Adding a new query in Mediatoolkit. - Choose your alert options.
In the popup that appears, you can choose how you want to be alerted to new mentions for your query. Real time email alerts sends you an email every time a new mention is found, while the Daily/weekly email digest options gather up all your mentions into a single email sent each day or week. You can also select Custom email alerts to set your own schedule, or leave all options unchecked to skip email alerts. Click the Save button when you’re done:
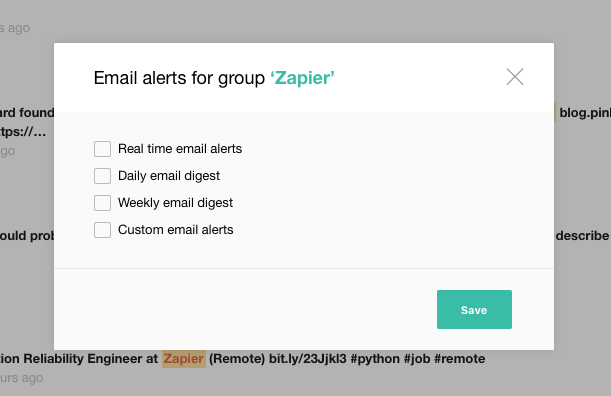
Now you’ll see a feed showing all the recent mentions of your brand name:
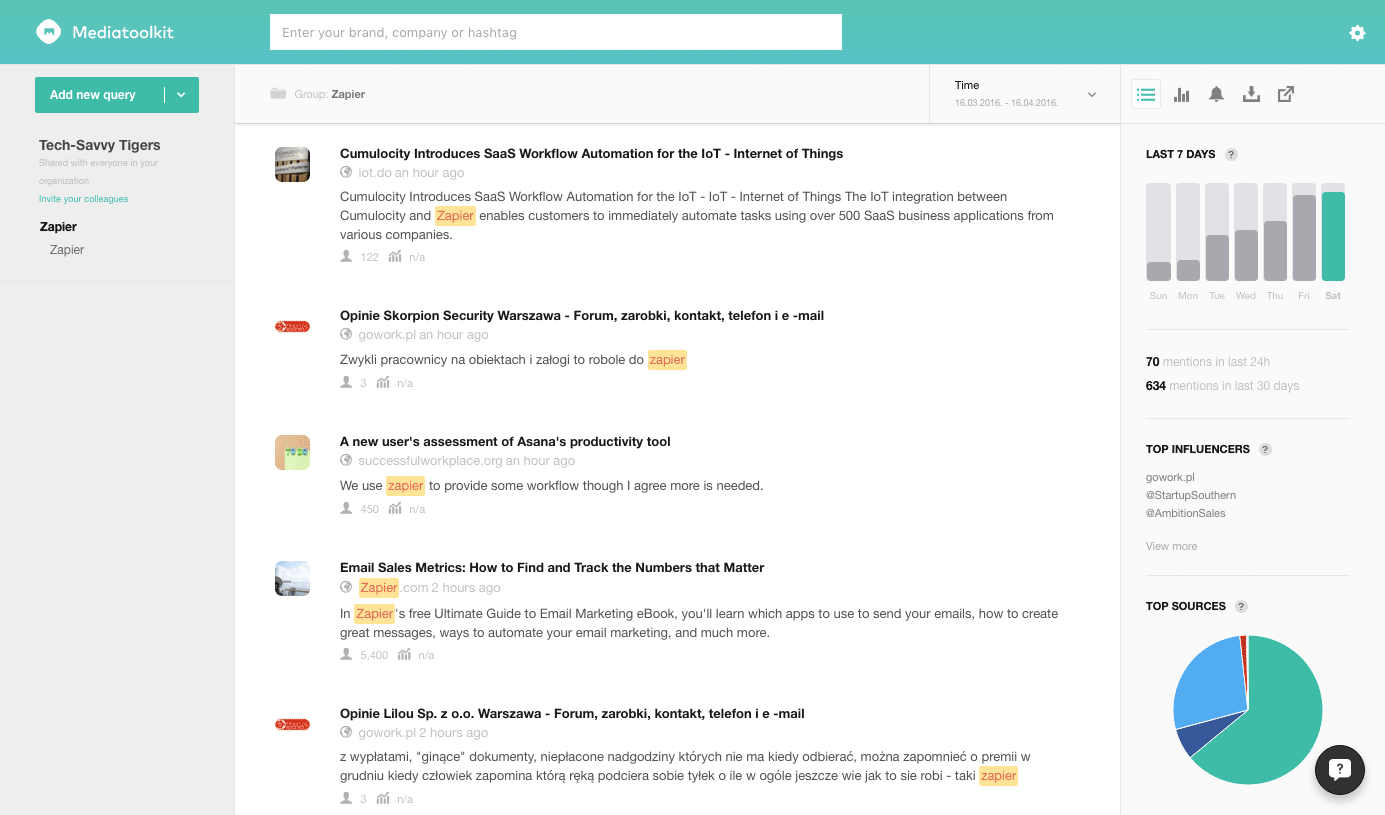
To view a mention’s source, just click the mention’s headline to open it in a new browser tab. You can then respond to the mention appropriately: if it’s a positive mention then you can thank the author; if it’s negative then you might try to help them fix the issue.
You’ll probably want to fine-tune your query to include extra keywords, or to remove irrelevant mentions from your feed. For example, our feed currently contains a few non-English mentions which we can’t read. To fix this, we can tell Mediatoolkit to include only English-language mentions. Follow these steps:
- In the left-hand sidebar, click the Zapier query underneath the Zapier group. Then click the Edit filters link toward the top of the page:

To fine-tune your query in Mediatoolkit, start by clicking the Edit filters link. - Under the Filters section, click the Change link next to Language.
- Make sure Include is selected, then type English into the Add… box and press Return:

Using Mediatoolkit’s Language filter to exclude non-English results. - Click the Save button to save your changes.
Now you’ll see that all the non-English mentions have been filtered out of your feed:
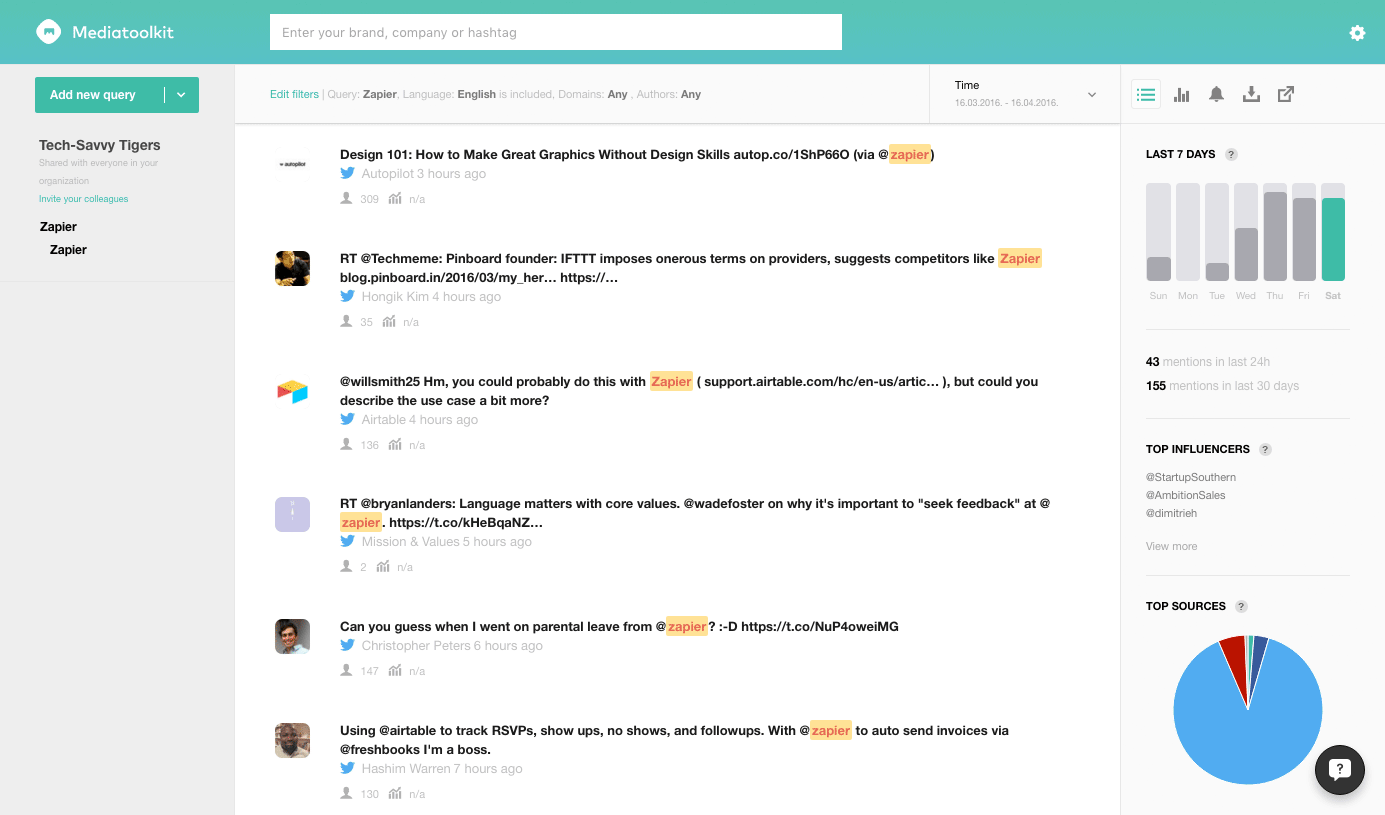
Once you’ve set up your filters, just sit back and let the mentions roll in! You can view reports that show your mentions over time, and even break down your mentions by source, influencer, and sentiment (positive, negative or neutral).
To track your mentions on the go, there’s also a Mediatoolkit app for iOS and Android.
As well as Mediatoolkit, there are many other excellent media monitoring services out there:
- Mention has been around for a while, and is one of the best tools available. It’s similar to Mediatoolkit, but has some additional features such as linking to social media accounts (so you can reply to mentions right from the Mention dashboard) and task lists (great if you have a team of people who can respond to mentions). Mention doesn’t have a free option, but you can get a 14-day free trial.
- Notify is super-easy to set up and use. It integrates with Slack or HipChat to notify you and your team whenever you get mentioned online. It’s also completely free!
- Brand24 is another media monitoring tool in a similar vein to Mediatoolkit and Mention. It’s not the cheapest option, but it’s known for being powerful yet easy to use. As with Mention, there’s no free tier but there is a free trial available.
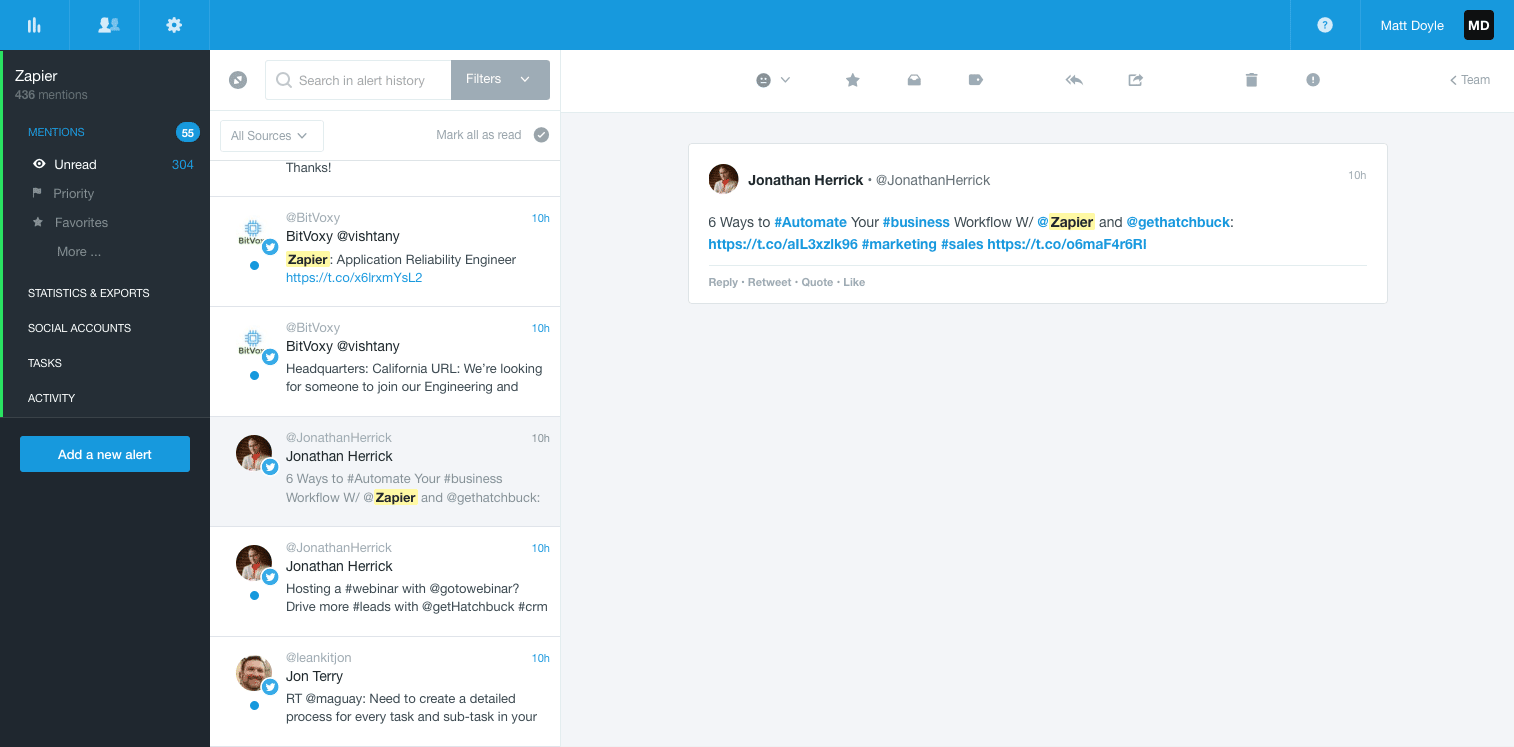
Start monitoring your brand today!
Gossip about your brand can be like gold dust: extremely valuable to your business, and often hard to find!
But it doesn’t have to be that way. Using the three tips in this article, you can keep in touch with the latest mentions of your products and services — whether positive or negative — and respond to them appropriately.
So start today. Set up a couple of Google Alerts, save some advanced Twitter searches, and try out a media monitoring tool or two. You’ll be collecting that gold dust before you know it!
[Image credits: 30H by Ryan McGuire (CC0), cropped]

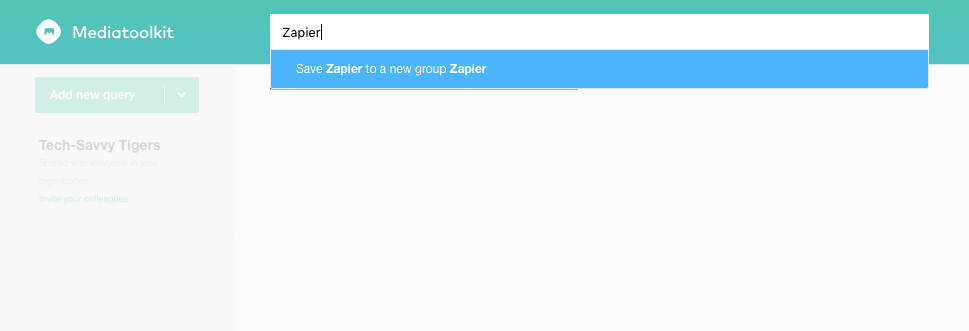
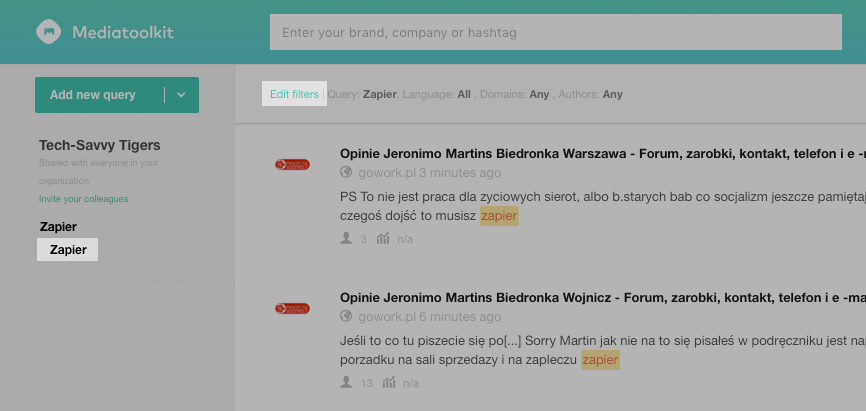
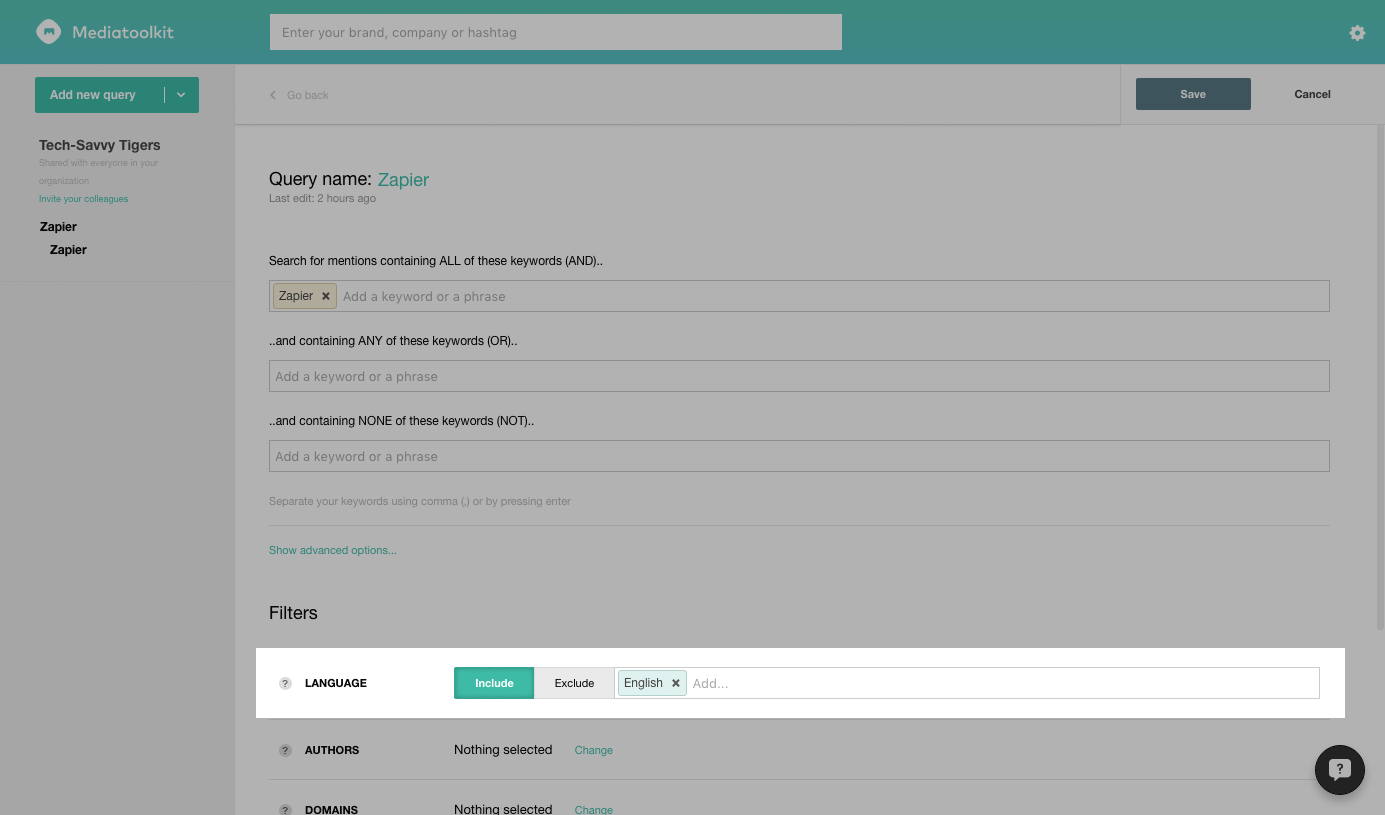
Matt, thanks so much for including Mediatoolkit in your blog! You’ve really covered all the benefits of our tool. As a sign of thanks, we are giving you 5 free queries and a yearly subscription to our Premium plan. It’s already been set up, you can just log into your Mediatoolkit account and start monitoring 🙂
Wow, thanks Iva! I appreciate it. 🙂 I really like Mediatoolkit, especially the easy-to-use interface.