In this tutorial you learn the basics of uploading your website using Cyberduck, the excellent and free FTP software for the Mac. It was written for version 2.8.5, but the tutorial should also be useful if you’re using a later version.
Connecting to your Web server
The first thing you need to do is connect to your Web server. To do this, first open a new Cyberduck browser window, if one isn’t already open, by choosing File > New Browser. Now choose File > Open Connection, or click the Open Connection button at the top left of the browser window:
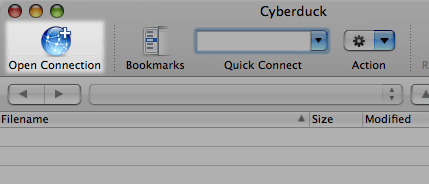
This displays a dialog where you can enter your web server’s name (Server), your login name (Username), and your login password (Password). Enter your details, then click Connect to connect to your server:
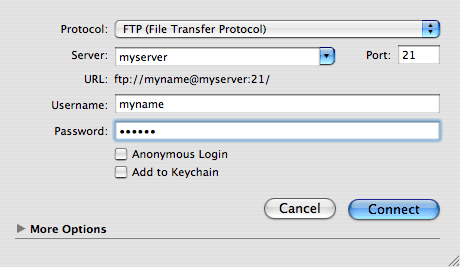
Your home directory
Once logged in, you will be taken to your home directory on your Web server. This directory contains (amongst other things) your website directory, which is where you need to upload all your files:
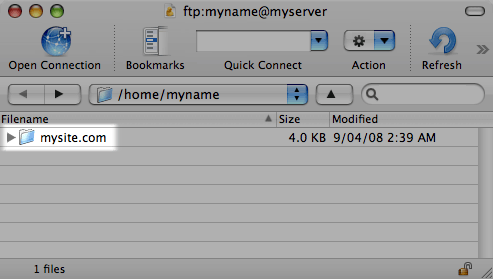
Double-click your website directory – mysite.com in the above screenshot – to browse its contents.
Your document root
The top level folder of your website is often called the document root. This is where you will place your first website files. The document root is often named htdocs or public_html, and is usually inside your website directory.
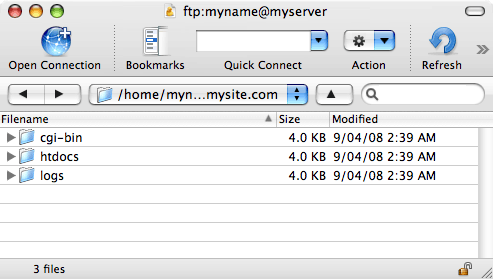
htdocs, your document root directory – the top level of your website.Double-click your document root folder – htdocs in the above screenshot – to browse its contents.
Uploading a Web page
Once you’ve found your document root, you’re now ready to upload your website. Here, we’re going to upload our first page, index.html, which should be the name of the main page of your website.
The easiest way to do this in Cyberduck is to open the website folder on your hard drive using the Finder, then drag the file from the Finder to the Cyberduck window:
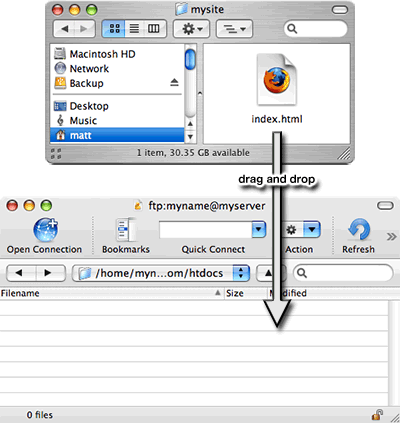
You’ll see a Transfers dialog appear as Cyberduck uploads the file to your Web server. When it is finished you should see a copy of your file in the Cyberduck window. Congratulations – you’ve just uploaded your Web page!
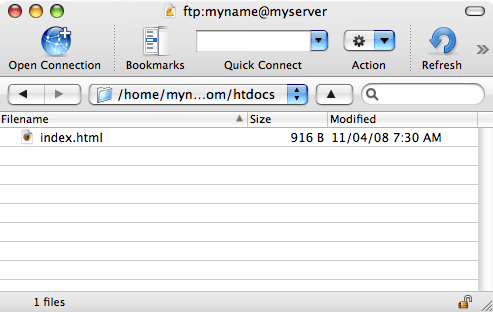
If you now open up a Web browser and go to your website’s URL, you should see your Web page on the Internet. Well done! 🙂
Other stuff
Downloading
If you need to download a Web page from your site again (for example, you lost the original on your PC), simply drag and drop your page the other way, from Cyberduck to a Finder window (or to your Desktop).
Disconnecting
After you’ve finished uploading stuff, click the Disconnect button at the top right of the Cyberduck browser window to disconnect from your Web server. Or simply close down Cyberduck.
Deleting files
To delete a file that you have uploaded to your server, click on the file in the Cyberduck window to select it, and press the Delete key on your keyboard.
Doing other stuff to files
Right-click on a file on your Web server and you will see all sorts of things you can do to it, such as renaming it and editing it. To learn about these features, visit the Cyberduck help pages.
Helpful tute. I was struggling with how to tell cyberduck what to upload – I wouldn’t have thought of dragging from the finder – I’m such a command line addict!
Thanks guys!
Glad you found it useful Cat – thanks for the feedback 🙂
Hello,
I am trying to access my works Intranet through Cyberduck and I am not sure exactly how to do this.
I will explain how I do it on Putty, through the IBM side of my Mac and maybe you can help me. Thanks.
In Putty .. I go to Sessions (at the top left scroll bar) I enter in the Host Name Field (the host computer) then under Port I enter the port number.
Then I go to Connection SSH – Tunnels (at the bottom left scroll bar). In the Source Port Field I enter the Port I am using.
In the Destination field I enter another name .com:80.
This lets me log into my works intranet and use the tools their I need to.
Thanks, in advance.
7slocal.
I’m not sure that cyberduck supports ssh tunnelling, but you could try this: http://www.trembl.org/codec/date/2011/02/
i have used Adobe Muse to create my website and bought my domain name and host domain from one.com, their fileuploader was windows based and i have a mac, they suggested cyberduck. I downloaded it but dont know what the hell to do with it, i am a total, total beginner to this web stuff…
i tried to follow the tutorial but i dont have the document root folders u mention..
this is my cyberduck window http://twitpic.com/6at526
this is my exported html muse folder http://twitpic.com/6at65n/full
i know how to add files to the cyberduck window, but what order do i put them in? do i need to make these document root folders? i added my index html page but none of my images came up when i loaded the web page… i have no idea what i am doing
help pleaaaaaaaaaaasssssssseeeeeeee…..
@bower1981: Looks to me like you want to upload the contents of your MuseExport folder to your document root (assuming ‘/’ is your document root – check with your hosting company if you’re unsure).
Great tutorial. Thanks a lot.
I have a specific problem I can’t find an answer to.
I imported all my sites (bookmarks) from Filezilla.
I have had to change my ftp password on one of my sites.
I can’t see how to change the password on Cyberduck. The program opens the site. Will I be able to upload files?
I have tried deleting the site (bookmark). That works. When I try to do a new bookmark, it immediately reinstalls the bookmark I just deleted. ??????
thanks for any help on this.
[Edited by richardstephens on 19-Jan-12 01:35]
@richardstephens: Cyberduck stores passwords in your Mac OS X keychain, not in the app itself. Run /Applications/Utilities/Keychain Access and look for your bookmark/server name in the Name column. Double-click it, then enable the “Show password” checkbox and type your new password. Click Save Changes.
Hi Matt.
Thanks a million for the help.
I never would have figured that out for myself.
Learned something new today!
@richardstephens: You’re welcome – glad I could help!
Cheers,
Matt
Hi,
Thanks for uploading such useful information.
I have installed Cyberduck today and followed the steps upto connecting to the server which I did successfully.
Now in your screenshot there should be a home directory displayed, in my case it is just a blank table.
When I log-in to C Panel> File Manager i can see the cgi directory but not on cyberduck window.
I was hoping to install wordpress after this step but I am stuck on this issue.
Any help would be useful. Thanks
@blog99: Hard to know without seeing your exact setup. Usually your FTP home directory contains your website folder (document root). If it doesn’t then I suggest contacting your hosting provider’s support. It sounds like your FTP home directory isn’t being set correctly.
Thanks Matt.
I spoke to support but they are unable to figure out the issue and are just providing me with tutorials, which I have gone thru all and double checked but cannot seem to find the issue.
Would it be possible to show you the c panel, if not I will just reconfigure the whole thing again and see if that works.
Thanks again for your help
Regards
blog99
@blog99: I don’t do web hosting consultancy I’m afraid! Your support really should be able to help you with this kind of thing, if they know what they’re doing.
If you’re running cPanel then this might help:
http://docs.cpanel.net/twiki/bin/view/11_30/CpanelDocs/FTPAccounts
thanks guys for the information .. i was struggling to get a way with this …thanks a lot