One of the first things you encounter when you start using Photoshop is its toolbox. You use the toolbox to access all of Photoshop’s tools, letting you do anything from moving stuff around through to painting, filling with colour, creating text, and lots more.
The toolbox contains 28 icons and around 60 tools, and it can seem bewildering if you’re not used to it. Never fear — it all starts to make sense once you get to know your way around the various tools, and understand how they’re grouped together.
This tutorial gets you up to speed with the Photoshop toolbox, and each of the tools it contains. By the time you’ve finished reading it, you’ll be well on your way to working proficiently with the Photoshop toolbox, and you’ll have a good general understanding of all the tools in Photoshop too.
Let’s get started!
Overview of the toolbox
The screenshot below shows the toolbox in Photoshop CS3. (Other versions may differ slightly, but the basic tool layout is the same across all versions.)
- Click a tool icon or name in the image below to find out more about that tool.
- Most of the tool icons actually represent a group of related tools. A little black triangle in the bottom right corner of an icon signifies a tool group. When you click a tool group’s icon in the image below, you can read descriptions of all the tools in the group.
- All tools have shortcut keys so you can select them quickly. You can see the shortcut key for a tool by hovering the mouse over it in the image below. (This also works in the toolbox in Photoshop itself.) I’ve also included the shortcut keys in the headings for each tool — or tool group — description.
- To quickly cycle through the tools in a tool group, hold down Shift while pressing the shortcut key.
The toolbox in the image above is in 2-column format. You can toggle between single-column and 2-column format by clicking the little double arrow in the top left corner of the toolbox.
The following sections give you a brief description of each of the tools in the Photoshop toolbox. Some of the descriptions include links to other articles where you can find out more about the tools.
Marquee (M key)
The Marquee tools let you make simple selections in the shape of rectangles, ellipses, or single-pixel rows and columns. Find out more.
The Marquee tools are:
Rectangular Marquee
Click in the image and drag to select a rectangular area. Shift-drag to select a square area.
Elliptical Marquee
Click in the image and drag to select an elliptical area. Shift-drag to select a circular area.
Single Row Marquee
Click in the image to select a single row of pixels. Drag to select a different row.
Single Column Marquee
Click in the image to select a single column of pixels. Drag to select a different column.
Move (V key)
The Move tool lets you click and drag a layer to move it around the document. Shift-drag to lock movement to 45-degree angles. Alt/Option-drag to make a copy of the layer and position the copy.
You can also move a layer in 1-pixel steps with the keyboard arrow keys. Hold Shift to move in 10-pixel steps.
You can quickly access the Move tool from most other tools by holding Control/Command.
Find out more about layers — and moving them — in Introduction to Layers.
Lasso (L key)
The Lasso tools let you make irregularly-shaped selections by drawing in the document window. Find out more.
Lasso
This tool lets you make freeform selections. Click in the image and drag to select an area. Release the mouse button to complete the selection.
You can hold down Alt/Option while drawing to use the Polygonal Lasso tool temporarily.
Polygonal Lasso
This tool lets you make polygonal selections. Click in the image to add a new point to the polygon. To complete the selection, double-click or Control/Command-click with the mouse, or click the first point.
You can hold down Alt/Option and drag to use the regular Lasso tool temporarily.
Magnetic Lasso
This tool snaps the selection border to hard edges in the image as you draw. This makes it easy to select objects in the image that have complex, high-contrast edges.
Click in the image to add the first point. Move the mouse around the edge of the object to select it. Click to add further fastening points if required. To complete the selection, double-click or Control/Command-click with the mouse, or click the first point.
Use the Feather, Width, Contrast and Frequency tool options in the options bar to fine-tune the tool’s behaviour.
You can hold down Alt/Option and drag to use the regular Lasso tool temporarily, or Alt/Option-click to use the Polygonal Lasso tool temporarily.
Quick Selection (W key)
The tools in the Quick Selection tool group are good for selecting an irregular shape comprised of a single colour or similar colours. Find out more.
Quick Selection
Use this tool to “paint” your selection using a brush. The selection automatically expands to hug the contours of the object you’re selecting. To erase unintentionally-selected areas, hold down Alt/Option and drag.
Magic Wand
This works well for selecting objects of uniform colour. Click inside the object to select it. To add to a selection, Shift-click. To subtract from a selection, Alt/Option-click.
Crop (C key)
The Crop tool is for cropping an image down to a new size.
Drag in the document window to create a crop box. You can resize the box by dragging the handles around the box edges and corners. Shift-drag to maintain the aspect ratio. Drag outside the crop box to rotate it. When you’re ready to crop, press Enter/Return.
Slice (K key)
The Slice and Slice Select tools let you cut up an image into sections for using in a Web page.
Slice
Click and drag in the image to make a slice. Shift-drag to make a square slice. Alt/Option-drag to draw from the centre.
Slice Select
Use this tool to select slices for modifying. Click a slice to select it. Shift-click to select multiple slices.
Hold down Control/Command to switch temporarily from the Slice to the Slice Select tool (and vice-versa).
Spot Healing Brush (J key)
The tools in the Spot Healing Brush group are great for repairing problem areas in an image.
Spot Healing Brush
The Spot Healing Brush is useful for fixing small imperfections in an image, such as blemishes. It automatically samples pixels from the area around the spot and uses them to fill in the spot, matching the texture, lighting, transparency and shading.
Click the area you want to heal, or drag if the area is quite large. Choose a brush size slightly larger than the spot for best results. The options in the options bar let you fine-tune the healing process.
Healing Brush
The Healing Brush works in a similar way to the Spot Healing Brush, except that you manually specify the area of the image to sample from. You can also sample from a pattern. Use the Healing Brush if you want more control over the sampled area, or if you’re retouching a large area of the image.
First set a brush size, then Alt/Option-click the area in the image that you want to sample pixels from. You can then click or drag over the area to heal.
Patch
Patch works like Healing Brush, except that you draw the outline of an area to patch, rather than painting with a brush. It’s good for fixing up a large well-defined area.
To use the Patch tool, select Source in the options bar and drag to select the area to patch. Then drag the selection to the area to sample pixels from. Release the button to apply the patch.
You can also do it the other way around: Select Destination in the options bar, then drag to select the pixels to sample from. You can then drag the selected pixels on top of the area to patch.
As with the Healing Brush, you can sample from a pattern instead of from an image. Just click Use Pattern in the options bar.
Red Eye
Use this tool to remove redness from the eyes of people and animals in flash photos. Simply click an eye to remove the red-eye. If you’re not happy with the result, experiment with the Pupil Size and Darken Amount options in the options bar.
Brush (B key)
The tools in the Brush tool group let you paint on an image using brush strokes or pencil strokes, as well as replace a colour in the image with a new colour.
Brush
Use the Brush tool to paint soft-edged brush strokes on the image with the current foreground colour. Click the Brush drop-down in the options bar to choose different brushes, sizes and options, then drag in the document window to paint.
Pencil
The Pencil tool draws with hard-edged pencil strokes. As with the Brush tool, you can set various brush options using the Brush drop-down in the options bar.
Color Replacement
The Color Replacement tool lets you selectively replace a specific, targeted colour in your image with the foreground colour by painting on the image.
First select a foreground colour to use as the replacement colour, then click and drag in the image. The colour you drag over in the image is replaced with the foreground colour.
Use the Sampling options in the options bar to change how the target colour is selected. Continuous constantly looks at the colour under the brush as you drag to determine the colour to replace. Once uses only the colour that you clicked when you first started dragging. Background Swatch uses the current background colour to determine the colour to replace.
Use the Tolerance setting to adjust the range of colour values considered to be the target colour. Low values will only replace colours very similar to the colour you click on or drag over, while high values will replace a broader range of colours.
Photoshop CS5 adds a new tool to the Brush tool group. Called Mixer Brush, it lets you paint with multiple colours at the same time, or blend colours from an existing photo, to create some beautiful artistic effects. Find out more.
Clone Stamp (S key)
You use the 2 tools in the Clone Stamp group — Clone Stamp and Pattern Stamp — to copy parts of an image or paint with a pattern.
Clone Stamp
The Clone Stamp tool lets you duplicate areas of your image. This is useful for removing problems in an image, but you can also use it for artistic effect.
Essentially, the Clone Stamp tool is similar to the Healing Brush tool, except that the Clone Stamp just makes an exact copy — it doesn’t attempt to match textures, lighting, and so on.
To use the Clone Stamp, first choose a brush size, then Alt/Option-click the area you want to copy. You can then click and drag elsewhere in the image to paint pixels from the original area. If you want to copy from the same original point each time, deselect the Aligned option in the options bar.
Pattern Stamp
Whereas Clone Stamp paints with pixels from elsewhere in the image, Pattern Stamp paints with a predefined pattern. Select the pattern you want to use from the drop-down in the options bar, then click and drag in the image to start painting.
By default, the pattern always matches up no matter where you start drawing. To turn this off, deselect the Aligned option in the options bar.
History Brush (Y key)
The History Brush tools — History Brush and Art History Brush — let you paint pixels from a previous version of an image. This can be useful for recovering particular sections of an image from an older version, and also for artistic effect.
History Brush
With the History Brush you can paint on your image using pixels retrieved from an older version of the image. To do this, first bring up the History panel and find the history state you want to retrieve pixels from. Now click the little square to the left of the history state — you’ll see a little brush icon appear.
You can now paint in your image, and the History Brush will use the pixels from your selected history state.
You can also paint from pixels in a snapshot by clicking the little box to the left of the snapshot in the History panel.
Art History Brush
Whereas the History Brush paints exact pixels from a previous state, the Art History Brush adds various artistic effects to the brush strokes. This is great for making a photo look like a painting.
Use the Style option in the options bar to choose a style for the brush strokes, and set the brush size and type using the Brush drop-down. Then start painting!
You can use a previous history state or snapshot as the source image for the Art History Brush, or you can use the current state.
Eraser (E key)
The Eraser tools, as you’d imagine, erase parts of your image, turning the pixels transparent.
Eraser
Click and drag with the Eraser tool to erase pixels in the current layer. For a regular layer, this makes the pixels transparent. For the Background layer, it fills them with the current background colour.
You can set brush options in the options bar, much like using a regular brush. Use the Mode option to make the eraser behave like the Brush tool, like the Pencil tool, or as a solid block.
You can also erase parts of an image to a previous history state — much like using the History Brush — by selecting the Erase to History option in the options bar.
Background Eraser
The Background Eraser tool selectively erases pixels of the same (or similar) colour, while avoiding bleeding into edge boundaries. This makes it useful for turning the background areas of an image transparent, leaving the foreground pixels alone.
This tool is very similar to the Color Replacement tool, except that it turns pixels transparent instead of changing their colour.
To use the Background Eraser, first set your brush, sampling, limits and tolerance options in the options bar, then click part of the background and drag to erase. You might need to adjust the brush size and tolerance as you go in order to quickly erase all parts of the background.
Magic Eraser
This tool works like the Paint Bucket tool, except that it makes pixels transparent instead of filling them with colour. Set your tolerance and other options in the options bar, then click an area of colour in the image to erase those pixels.
Gradient (G key)
The Gradient tool — and its relation, the Paint Bucket tool — fill an image with a gradient and a solid colour respectively.
Gradient
Use the Gradient tool to fill the whole image — or a selection — with a smooth gradient. Pick the gradient by clicking the drop-downs in the options bar. You can also specify the type of gradient: Linear (straight line), Radial (circular), and so on.
When you’ve set your options, create the gradient by clicking and dragging in the document window.
Paint Bucket
The Paint Bucket tool fills adjacent pixels of similar colour. To use it, first set the foreground colour to the colour you want to fill with, then click in the image. Use the Tolerance and other options in the options bar to fine-tune the fill.
Blur (R key)
The Blur tool group lets you blur, sharpen, and smudge areas of an image.
Blur
Click and drag in the document window to selectively blur areas of the image. You can choose a brush to use from the options bar, and adjust the strength of the blur effect with the Strength option.
Sharpen
This is the opposite of the Blur tool. Click and drag over an area of the image to sharpen it.
Smudge
Drag in the image to smudge it, much like dragging a finger through wet paint. Select the Finger Painting option to start each stroke using the current foreground colour — the equivalent of dipping your finger in a bucket of paint first!
Dodge (O key)
Use the Dodge, Burn and Sponge tools to lighten, darken, and change the saturation of areas of an image respectively.
Dodge
The Dodge tool lightens an area of the image. The effect is similar to selectively decreasing exposure with an enlarger in a darkroom.
Click and drag in areas of an image to progressively lighten them. You can selectively lighten different tonal ranges (shadows, midtones and highlights) using the Range option in the options bar. Use the Exposure option to control the amount of the dodge effect.
Burn
The Burn tool is the opposite of the Dodge tool. Click and drag in an area of the image to darken it.
Sponge
The Sponge tool lets you selectively alter the colour saturation in parts of your image. Select Desaturate for the Mode option to remove saturation (make the image more black & white). Select Saturate to add saturation (make the image more colourful). Then choose a brush and start painting on the image.
Pen (P key)
You use the tools under the Pen tool group to create vector artwork. Find out more.
Pen
Use the Pen tool to create straight lines and curves. Click in the document to add straight line points. Drag in the document to create curve points.
Freeform Pen
Lets you draw paths by just clicking and dragging — no need to create points manually.
Add Anchor Point
Use this tool to add additional points to a path. Click on the path to add a point.
Delete Anchor Point
Using this tool, you can click a point on a path to remove it.
Convert Point
Lets you turn a smooth anchor point into a corner point and vice-versa.
You can temporarily use the Convert Point tool when you’re working with the Pen tool by holding down Alt/Option.
Type (T key)
The tools in the Type group let you add text to your images.
Horizontal Type
Use this tool to add text horizontally. Click in the image to add point type (that is, a single line of type). Drag in the image to add paragraph type (multiple lines of type). Use the options bar to set the font, size, and other options.
Vertical Type
This works like the Horizontal Type tool, except that the text flows down the page instead of across.
You can change existing text between horizontal and vertical by clicking the change text orientation icon in the options bar (to the left of the font family drop-down).
Horizontal Type Mask
This works like the Horizontal Type tool, but it creates a selection in the shape of your text, rather than a new type layer.
Vertical Type Mask
This works like the Vertical Type tool, but it creates a selection in the shape of your text, rather than a new type layer.
Path Selection (A key)
Use the Path Selection and Direct Selection tools to select path components, as well as individual segments and points within paths.
Path Selection
Click to select an entire path component (such as a shape created with a shape tool). Shift-click to select multiple components.
Direct Selection
Click an individual point or path segment to select it. Shift-click to select multiple points and segments.
Hold down Control/Command when using the Path Selection tool to switch to the Direct Selection tool temporarily, and vice-versa.
Rectangle (U key)
Use the Rectangle and associated shape tools to draw shapes.
Rectangle
Draws a rectangle in the image. Use the options in the options bar to choose how to create the rectangle:
- Shape layers creates a new shape layer for the shape. A shape layer is a fill layer with a vector mask for the shape. You can edit the shape later by modifying the vector mask using the path tools.
- Paths creates a new path component for the shape. You can then use the path however you like: fill it, stroke it, turn it into a selection, and so on. Again, you can edit the shape later using the path tools if desired.
- Fill pixels applies the shape’s pixels permanently to the current layer. Once you do this, the shape is no longer editable.
Now click and drag in the image to create the rectangle. Shift-drag to draw a square. Hold down Alt/Option while dragging to draw from the centre.
Rounded Rectangle
Works like the Rectangle tool, but draws a rectangle with rounded corners. Choose the corner radius using the Radius option in the options bar.
Ellipse
Click and drag in the image to create an ellipse. Shift-drag to draw a circle. Hold down Alt/Option while dragging to draw from the centre.
Polygon
Use this tool to create regular polygons. Choose the number of sides using the Sides option in the options bar. Now click and drag in the image to create the polygon. Shift-drag to constrain the polygon’s rotation to 45-degree steps.
Line
With this tool you can draw straight lines. Set the line thickness using the Weight option, then click and drag to create the line. Hold down Shift to constrain the line to 45-degree steps. You can also add arrowheads by clicking the little downward arrow to the left of the Weight option in the options bar.
Custom Shape
Use this tool to draw arbitrary shapes from a library. Click the Shape option in the options bar to choose a shape from the library, then drag in the image to draw it. Shift-drag to maintain the aspect ratio; Alt/Option-drag to draw from the centre.
Notes (N key)
Use the Notes and Audio Annotation tools to add textual and audio notes to your Photoshop documents respectively.
Notes
Click in the image where you’d like to add a note, and start typing. To remove a note, right-click its icon and choose Delete Note.
Audio Annotation
Click in the image where you’d like to add an annotation, then click Start and talk into your mic. Click Stop when you’re done. To remove an annotation, right-click its icon and choose Delete Audio Annotation.
Eyedropper (I key)
The tools in the Eyedropper tool group let you pick colours from an image, add colour samplers to the image, and measure distances and angles in the image.
Eyedropper
Move the eyedropper around the image and read the colour values in the Info palette. Click to set the foreground colour to the colour of the pixel under the eyedropper. Alt/Option-click to set the background colour.
Color Sampler
Click in the image to add up to 4 colour samplers. You can read the colour values in the Info palette. The samplers are saved with the document.
Drag a sampler to reposition it. To delete a sampler, drag it out of the document window.
Ruler
Drag in the window to create 2 points and a line. Drag the points as required. Read the distance between the points, and the angle of the line, in the Info palette.
To create an additional line, Alt/Option-drag on one of the points. You can then measure the 2 lengths in the Info palette, as well as the angle between the 2 lines.
Hand (H key)
Drag in the document window to view different parts of the image. You can also access this tool from most other tools by holding down the spacebar.
Zoom (Z key)
Click in the document window to zoom into the image. Alt/Option-click to zoom out. To zoom into a particular area of the image, drag out a box around the area.
Foreground Color
The colour used for painting and other operations. Click in the box to pick a different colour.
Switch Foreground/Background Colors (X key)
Click this to swap over the current foreground and background colours.
Default Foreground/Background Colors (D key)
Reverts the foreground and background colours to the default (usually black and white respectively).
Background Color
The colour used for erasing and other operations. Click in the box to pick a different colour.
Toggle Quick Mask Mode (Q key)
Click this button to enter or exit Quick Mask mode. Quick Mask mode lets you create and modify selections by painting in the image.
Change Screen Mode (F key)
Click this button to cycle through 4 different screen modes:
- Standard: The default layout
- Maximized: The document window fills as much space as possible
- Full Screen Mode With Menu Bar: The document fills the whole screen
- Full Screen Mode: The document fills the whole screen and the menu bar is hidden
Summary
The Photoshop toolbox can seem daunting at first sight, but once you become familiar with the tools it all starts to fit together. I hope this article has given you a good overview of both the toolbox itself, and the purpose of each Photoshop tool.
Happy Photoshopping!
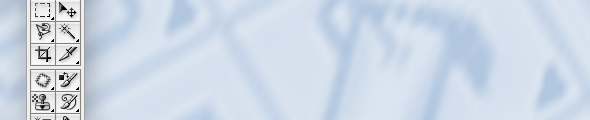
Leave a Reply