Introduction
You may have visited a web page that pops up a dialog box similar to this one:
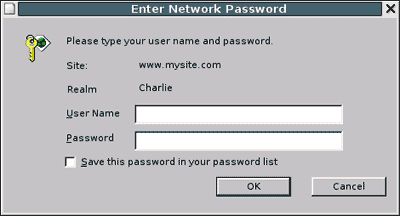
If you don’t know the username and password to enter, then you can’t access the page or site – it’s “password protected”. It’s sometimes handy to be able to password protect your pages like this – for example:
- You’re building a new site, but you only want yourself (and maybe a select few) to be able to view the work-in-progress.
- You have an area of your site that you never want the general public to have access to – for example, your web stats or private pages.
- You have some paid (subscription) content on your site that only subscribers should be able to access.
Apache lets you password protect individual files, folders, or your entire site fairly easily. Read on to find out how it’s done.
How it works
To add password protection to your pages, you need to do the following two things:
- Create a text file on your server that will store your username and password.
- Create a special file called
.htaccessin the folder you want to protect.
That’s it! Now let’s take a look at how to do each step.
Creating the password file
The first step is to create a simple text file that will store your username and password, separated by a colon (:). The small catch is that the password must be encrypted. Luckily, there are many free web-based utilities that will encrypt the password for you. Try one of these:
- 4WebHelp’s online .htpasswd encryption tool
- Alterlinks .htaccess password generator
- htmlite’s htpasswd encryption page
Simply enter your desired username and password in one of these pages and submit the form. You’ll get back a string similar to the following:
fred:p29cmnwl4a0et
Now, open up your favourite text editor (e.g. Notepad or TextEdit), then copy and paste the username/password string into the editor. Save the file and call it .htpasswd.
Next, upload this file to your website. Make sure you place it outside the Web root of your site if possible, as you don’t want just anyone to be able to view the file! For example, place it above your public_html or htdocs folder. (Having said this, Apache is often set up by default to block web-based access to files beginning with .ht. Better safe than sorry though!)
If you can’t place your .htpasswd file outside your Web root, name it something that’s not easily guessable – for example, .htxuymwp – so that people won’t be able to find it easily. (In addition, it helps to start the filename with .ht; as mentioned earlier, Apache usually blocks access to files starting with .ht.)
Alternative: Creating the password file using htpasswd
If you have SSH access to your web server (or you’re running Apache on a local machine), you can encrypt your password and add it to your password file in one go by using the htpasswd utility that comes with Apache. Simply SSH to your server or open up a terminal window on your local machine, cd to the folder where you want to create your password file, and type:
htpasswd -c .htpasswd fred
(where fred is the username you want to use). You’ll be prompted to enter and retype your password, then the .htpasswd file will be created for you.
Creating the .htaccess file
Now that you have created and uploaded your password file, you need to tell Apache to use it to protect your page(s) or site. This is what your .htaccess file will do.
Open your text editor again, create a new file, and save it as .htaccess.
Protecting a folder
To password protect a folder on your site, you need to put the following code in your .htaccess file:
AuthUserFile /full/path/to/.htpasswd
AuthType Basic
AuthName "My Secret Folder"
Require valid-user
/full/path/to/.htpasswd should be the full path to the .htpasswd file that you uploaded earlier. The full path is the path to the file from the Web server’s volume root – for example, /home/username/.htpasswd or C:\wwwroot\username\.htpasswd. (If you’re not sure of the full path to your site or home directory, ask your Web hosting company for this info.)
The above .htaccess file will password protect all files in the folder that it is placed in, and all sub-folders under that folder too. So if you wanted to password protect your entire site, you would place the .htaccess file in your Web root folder.
Protecting a file
To password protect just a single file in a folder, use the following .htaccess file:
AuthUserFile /full/path/to/.htpasswd
AuthType Basic
AuthName "My Secret Page"
<Files "mypage.html">
Require valid-user
</Files>
This will password protect just the mypage.html file in the folder where you put the .htaccess file.
Uploading the .htaccess file
Once you’ve created your .htaccess file, upload it to your website, placing it in the folder (or folder containing the file) that you want to protect.
Testing it out
Now use your Web browser to visit the folder or file that you’ve protected. You should see a password dialog like the one shown at the start of this tutorial. Type in the username and (unencrypted) password that you chose earlier, and you should be given access to your folder or file!
(By the way: with this type of password protection, you continue to have access to the password protected stuff until you restart your browser.)
Problems?
If you can’t access your stuff and the dialog keeps popping up, check that you entered the username and password correctly. If it still doesn’t work, check the path to your .htpasswd file on the server – make sure the path specified in the AuthUserFile directive is correct. Also make sure that both the .htpasswd and .htaccess files are readable by the Web server user (chmod 644 should do the trick for UNIX/Linux/FreeBSD servers).
If the password protection isn’t working (i.e. you can still access your stuff without needing to enter a username/password), check that you uploaded your .htaccess file to the right folder. Also check that your web server supports .htaccess password protection (it needs to be an Apache server, and your server admin needs to have enabled the AuthConfig override for your site).
Password protecting more stuff
- If you want to password protect other folders (that aren’t under the currently protected folder), simply copy your
.htaccessfile to the new folder to be protected. - To password protect more than one file in the same folder, just create more
<Files></Files>blocks within the same.htaccessfile – for example:
AuthUserFile /full/path/to/.htpasswd
AuthType Basic
AuthName "My Secret Page"
<Files "mypage.html">
Require valid-user
</Files>
<Files "myotherpage.html">
Require valid-user
</Files>
Adding more usernames and passwords
You’re not restricted to just one username/password. If you want to add other usernames and passwords, simply repeat the “Creating the password file” procedure above, but add each new username/password line to your existing .htpasswd file, e.g.:
fred:p29cmnwl4a0et
linda:vwp45xakfh89
Alternatively, if you’re using htpasswd to create your passwords, as described earlier, then you can add extra users with the command:
htpasswd .htpasswd linda
(where linda is the username you want to add). Make sure you don’t include the -c option when adding additional users, or htpasswd will attempt to create a new password file!
Further info
For full information on Apache’s mod_auth module (the module that does password protection, amongst other things), see the Apache mod_auth documentation.
Great article. I found it extremely helpful.
However, I am struggling to figure out if it is at all possible using this method to password protect URLs that have dynamically been written from a database. These directories do not physically exist on the server, but I would like to lock out access to them.
Is this possible using .htaccess?
Hi there,
I think it should be possible. I do something similar with redirects for URLs that don’t physically exist on the server through .htaccess – I am doing my URL rewriting through .htaccess too though.
Give it a try and see. I’d be interested to hear whether it works or not!
Cat
Thanks very much for this – it’s a lot clearer than some other “explanations”.
I wondered if I could just mention something which will be obvious to most but with which I struggled. It took me a long time to work out what exactly to put in the AuthUserFile line. Eventually I realilsed that it must look something like this
AuthUserFile /home/your_user_name/folder/.htpasswd
I was originally trying
/folder/.htpasswd
which won’t work.
Thanks again for a helpful article.
@looby: Thanks for your contribution – I’m glad you found the article useful. 🙂
Hi
The password protection works like a dream, however once I’ve sumbitted the correct password I get an Internal Server Error.
It’s the same error I get when I mess up the main website .htaccess file.
The main website is still working ok.
Do you have any ideas why it might be giving me this error?
Thanks 🙂
xxx
@DaisyMae: Take a look in your Apache error log – this will tell you the exact error message/problem.
This was a great tutorial: clear, easy to follow, and spectacularly useful. The very few times I’ve needed to do this, I’ve never remembered how it’s done, and it has always seemed to take me ages of searching around before I find a genuinely helpful how-to. This time, I’m bookmarking. Thank you so much for writing it!
Thanks @skelkins, I’m glad you found the tutorial helpful. 🙂
Cheers,
Matt
Your explanation was clear and worked fine for protecting web folders as described…..but
I guess I was looking for something different.
On my first web I have some sub-folders with pages in them.
I want to prevent access dirctly into the sub-folders but allow the web browser to see the pages.
Hope I explained that correctly.
Thanks
Hi dougsix,
If I understand you correctly, you want to prevent automatic directory listings. To do this with Apache, see:
http://httpd.apache.org/docs/1.3/misc/FAQ.html#indexes
Alternatively, you could put a blank index.html file in each directory.
Hope that helps!
Thanks for the quick response.
The blank index.html page seems to do exactly what I wanted. Now the contents of the folders ares not visible.
Thanks again.
Dougsix
@dougsix: Great stuff. You’ll find the .htaccess approach is generally more manageable, but the blank index.html technique works well if you only have a few directories to protect (and you don’t want to mess around with .htaccess files).
Thanks for the info on using htpasswd.exe that was welcome info. And the passwd protect works fine also. But I would like to add in my case here I had an error in the log every hit saying.
client denied by server configuration: it was because I was allowing dir listing in the folder to fix that I added.
IndexIgnore .htaccess to the .htaccess fixed the errors when it tried to read the dir listing every time.
Thanks again for the nice how to..
@JustToSay: Thanks for the feedback, and the extra info. 🙂
Love the explanation of how to protect folders and pages.
I’m working on a script that will allow users in the system to “auto login” or ftp to a password protected folder from a link provided to them. Is this even possible and if not with .htaccess is there another way?
ex:
http://www.mydomain.com/protected-folder?username=USERNAME&password=PASSWORD
[Edited by tommie on 08-Feb-11 18:48]
Hi tommie,
You can specify a username and, optionally, a password in an ftp:// URL:
http://www.cs.rutgers.edu/~watrous/user-pass-url.html
Cheers,
Matt
hi, how do you get users to logout from the protected page once they are done viewing the content?
Once I’ve successfully entered the protected page using this method and I close the window, the next time I visit the protected page it doesn’t ask me for a password anymore.
So question is, how secure is this?
@banafsajy: You can’t really. The browser stores the credentials until it’s closed:
http://en.wikipedia.org/wiki/Basic_access_authentication#Disadvantages
If you need to support timeouts and logouts then the best bet is to use server-side code (PHP, ASP etc) with sessions. This also gives you more security since the credentials aren’t sent by the browser with every request – only the session ID is sent.
Cheers,
Matt
I tried this.
I put the password above the root directory.
Everything works well, except that if instead of entering a username and password, I just hit cancel, it takes me right into the directory I was trying to protect.
Any suggestions?
@ gordon: No idea without seeing your .htaccess and password files. Sounds like maybe your Apache isn’t set up for HTTP auth properly.
Can i specify an error page if the user hits cancel and gives bad credentials?
figured it out. thanks.
Question for you. I used htaccess to password protect a page of my website previously. I want to password protect a new page of my website, but make a new password for this page that will not work on the other page. My old computer died, and I got a new computer. I have been trying to find the htaccess and htpasswd files with no success.
If I want to password protect this new page with different passwords, am I out of luck? Is my only option to put it in the same folder with the already password-protected page, and use the same password as it? Any suggestions on what I should do?
Put it in a different directory with it’s own .htaccess file and .htpasswd file
Bearing in mind of course that a .htaccess file applies to all subdirectories off the directory as well.
I tried doing that, it doesn’t seem to work! At best I can only get the other page to be password protected. This one shows no matter what, even if I put it in the same folder and add more <Files></Files> blocks. Any suggestions would be greatly appreciated!
Do you have a .htaccess file in the document root directory?
If so, the directives in that will cascade along the entire directory tree and take precedence over ‘local’ .htaccess directives.
Hi Chris, it’s in the main folder of my website. I have some IP addresses blocked in the htaccess file as well. The file that’s password protected is in a folder called “Private_folder”.
I also specified:
AuthUserFile /home/content/s/h/i/shinycrayons/html/.htpasswd
AuthType Basic
AuthName “Resume”
<Files “cv.html”>
Require user shinycrayons
</Files>
If I want to password protect another page in the same folder, what would I enter?
I’m new to this, so thanks for your help in advance!
To protect multiple files you need to use a FilesMatch directive with a regular expression OR (|) and put the match patterns in paranthesis.
The IfModule directive is not required, it is simply a check that Apache has been compiled with mod_auth included
<IfModule mod_auth.c> <FilesMatch "(filename.ext)|(filename2.ext)"> AuthName "Username and password required" AuthUserFile /home/path/.htpasswd Require [valid-user-name] AuthType Basic </FilesMatch> </IfModule>If you want different usernames and passwords for different filenames you add name:password pairs in .htpasswd
and use Files or FilesMatch directives for each file name
The thing to be wary of is going over the top with htaccess directives, simply because it is loaded and read on every request to the server. So a few dozen lines of directives can add a significant extra load to a fairly busy server.
[Edited by chrishirst on 20-Nov-13 09:53]
Thanks, Chris. I figured out what the issue was after many tries. The FilesMatch directive was fine. But the quotes I had were incorrect: they weren’t straight double quotes, which threw everything off. I got it to work! Thanks for all your help.
The password protection works well, but with .htaccess I get problems with Apple TV ( Airplay). Videos can not be streamed with an active .htaccess file. Without .htaccess Airplay works with the same video-files.
What can I do?
Great article, clear and helpful – thanks Chris.
I got it working without any problems (to restrict access to some short videos).
My query is: Is there any way to change the default wording that is displayed in the authentication window.
“A username and password are being requested by http://www.website.co.uk. The site says: ‘EnterPassword’ .” I know you can change the “EnterPassword” with new text in AuthName but the sentence ‘The site says…’ is superfluous. Actually a simple ‘Please enter Username and Password’ is all that’s required and would look much better. Can this be done?
If anyone knows, I’d appreciate it. Thanks in advance.
btw the above website.co.uk is not mine, just used ‘website’ as a generic term.
Just created an account to say thank you 🙂 super useful. Found this post helpful when it didn’t work the first time (using Ubuntu server): http://www.linuxquestions.org/questions/linux-server-73/htaccess-and-htpasswd-not-working-865318/.
The article is good and easy to understand. I have tried to protect a web page exactly as suggested by you. But it failed; the protected page is directly displayed without any pop-up window for username/password entry. What will be the possible reason? See below the code for .htaccess file:
Please help.
Thanks
I know that my reply is very late, and unfortunately I cannot provide a solution.
I also have the same issue. A syntactically correct vhost-declaration in Apache2.4.54 gives access to any user without displaying the login box. All AUTH modules are enabled. But this does not help.
Walking through all the tutorials on “Basic Auth” I could not find an explanation for Apache’s wrong(?) behaviour. It could be a bug, or it could be a feature.
Apache2 should be security-aware, but obviously it s not.
Furthermore I wonder why most “experts” base their ideas and tutorials upon a .htaccess file. According to Apache2 documentation the contents of a .htaccess file is read and evaluated EVERY TIME the corresponding document root is to be accessed.
As a consequence, deploying .htaccess files is useful in the creation phase of a web-site but not in production. Instead incorporate the .htaccess directives into the vhost files. These directives will be “compiled” when the Apache2 server will be restarted (systemctl restart apache2).